Startet man die Anwendung mBlock 5, wird zunächst die Entwicklungsumgebung gestartet, mit der man Block-basiert Programme zusammenstellen kann.
Ein Klick auf ![]() rechts oben öffnet den Python Editor.
rechts oben öffnet den Python Editor.
Auch ist es möglich, den Python Editor als Standard-Editor einzurichten, der in der Folge direkt geöffnet wird, wenn man die Software mBlock startet.
Einrichten des Python Editors als Standard-Editor
- Klick auf das Symbol mit den drei Punkten rechts oben im Python Editor
- Klick auf Set as default editor
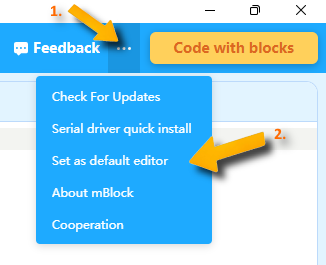
Programmoberfläche des Python Editors
Das Programmfenster des Python Editors teilt sich in vier Bereiche auf: 1. Geräte-Betrieb, 2. Texteditor, 3. Datei-Verwaltung und 4. Terminal-Fenster
Unterhalb des Texteditors befinden sich drei Buttons zum Ausführen des Codes, zum Übertragen des Codes auf den Roboter und zum Leeren des Terminalfensters
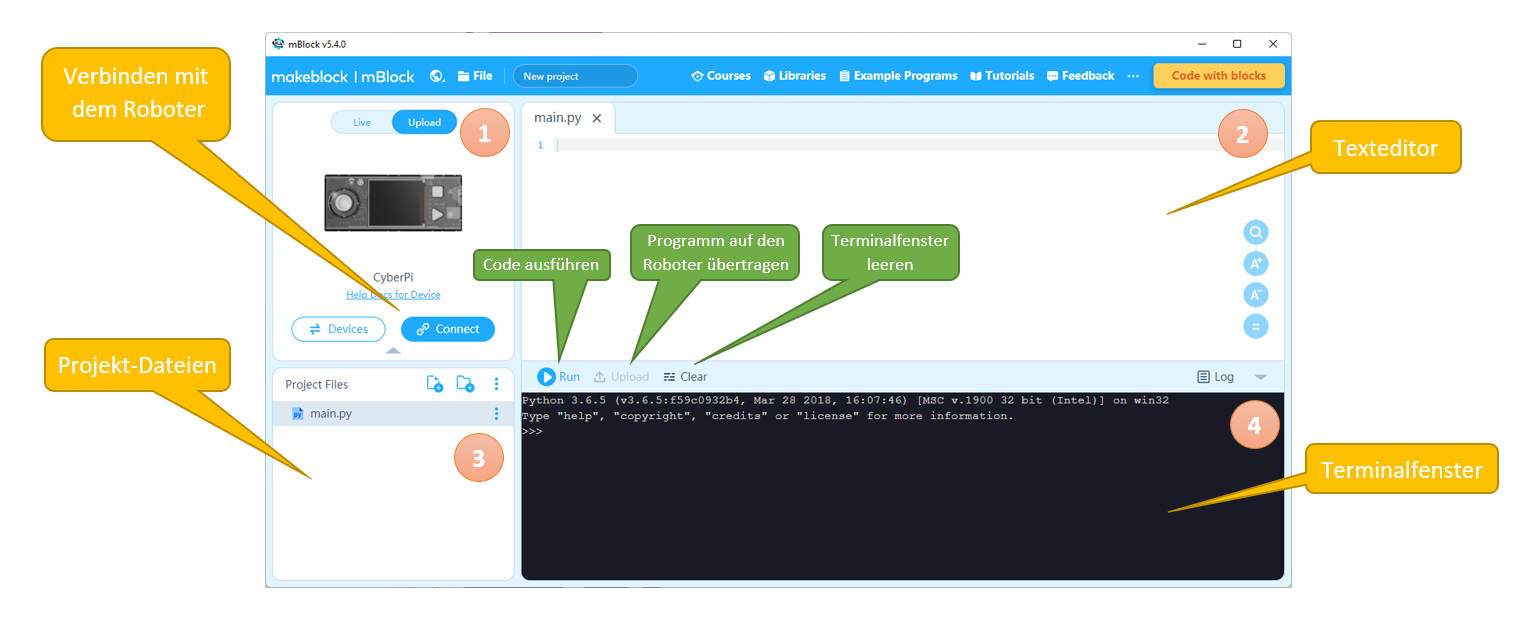
Live-Modus - Upload-Modus
Live-Modus
Wählt man für die Ausführung von Programmen den Live-Modus, so muss der Roboter mit dem Computer bzw. mit der Entwicklungsoberfläche verbunden sein, wenn ein Programm gestartet wird.
Upload-Modus
Werden Programme erstellt, mit denen der Roboter autonom gesteuert werden sollen - wie es hier in weiterer Folge der Fall ist - so muss die Entwicklungsumgebung in den Upload-Modus umgestellt werden. Dies erfolgt durch einen Klick auf Upload links oben. Die Programme laufen dann direkt auf dem Roboter und können von dort aus gestartet werden - auch, wenn der Roboter nicht mit dem Computer verbunden ist.
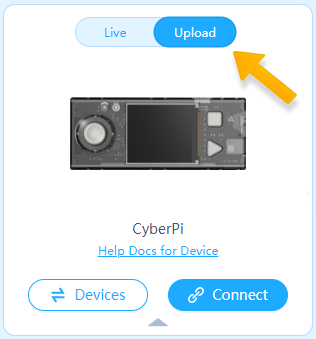
Verbinden des mBot2 Roboters
Damit Programme auf den Roboter übertragen werden können, muss dieser mit der Entwicklungsumgebung verbunden werden. Der Roboter wird mit einem USB-Kabel an den Computer angeschlossen. Dabei wird dieser auch aufgeladen, während der Roboter mit dem Computer verbunden ist, was recht praktisch ist! Der Roboter wird automatisch erkannt und die Verbindung wird über eine virtuelle serielle Schnittstelle aufgebaut, die beim Klick auf den Button Connect als COMx angezeigt wird.
Herstellen der Verbindung zwischen dem Roboter und der Entwicklungsumgebung mBlock 5
1.Einschalten des Roboters

2. Anschließen des Roboter mit einem USB-Kabel an den Computer (dies kann vor dem Start von mBlock erfolgen, oder aber auch erst, wenn mBlock bereits läuft)
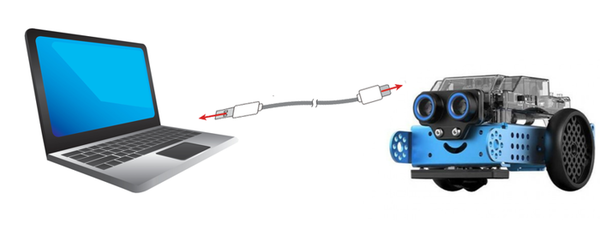
3. Klick auf den Button Connect
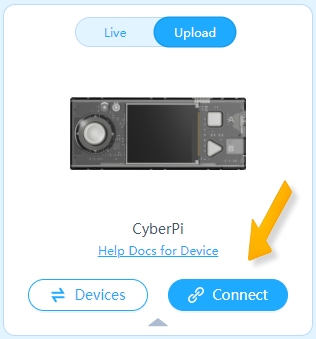
4. Nun wird die COMx (hier COM4) Schnittstelle angezeigt, unter der die virtuelle serielle Verbindung zum Roboter gefunden wurde. Klick auf Connect
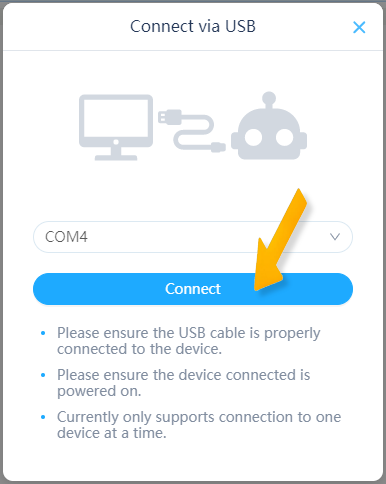
5. Wurde die Verbindung erfolgreich hergestellt, so wird im Gerätefenster links ober Connected angezeigt.
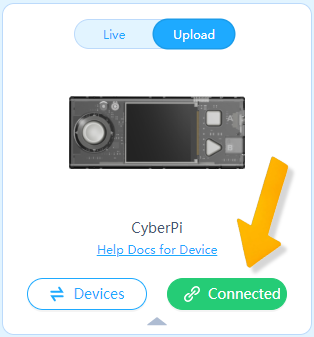
6. Nun kann ein Programm durch einen Klick auf ![]() auf den Roboter übertragen werden.
auf den Roboter übertragen werden.
